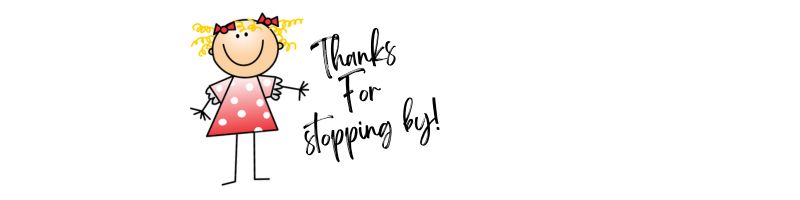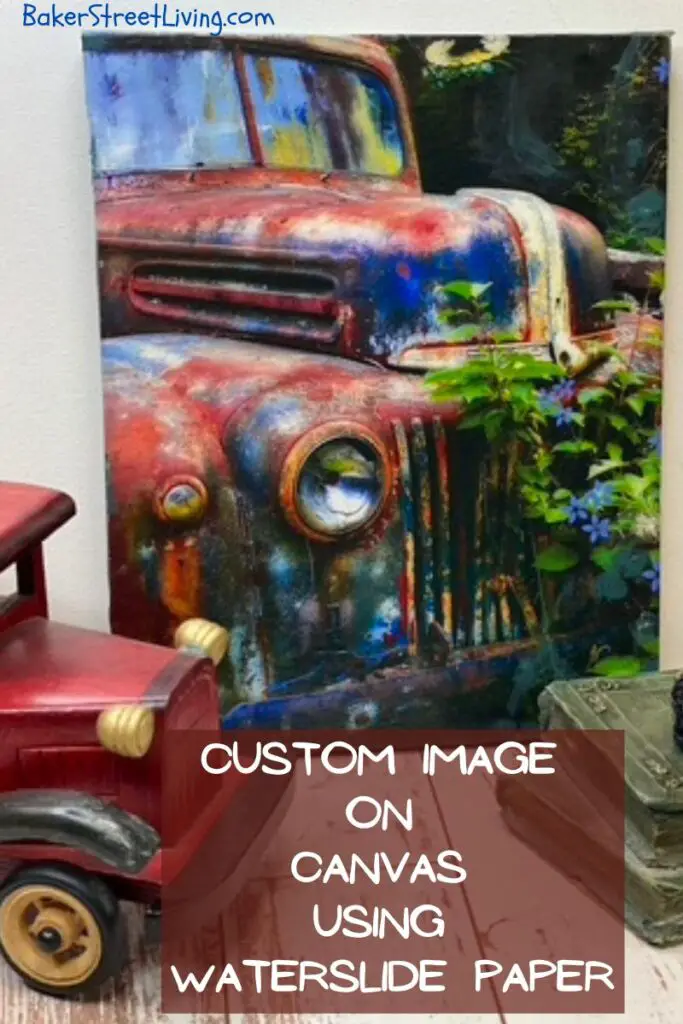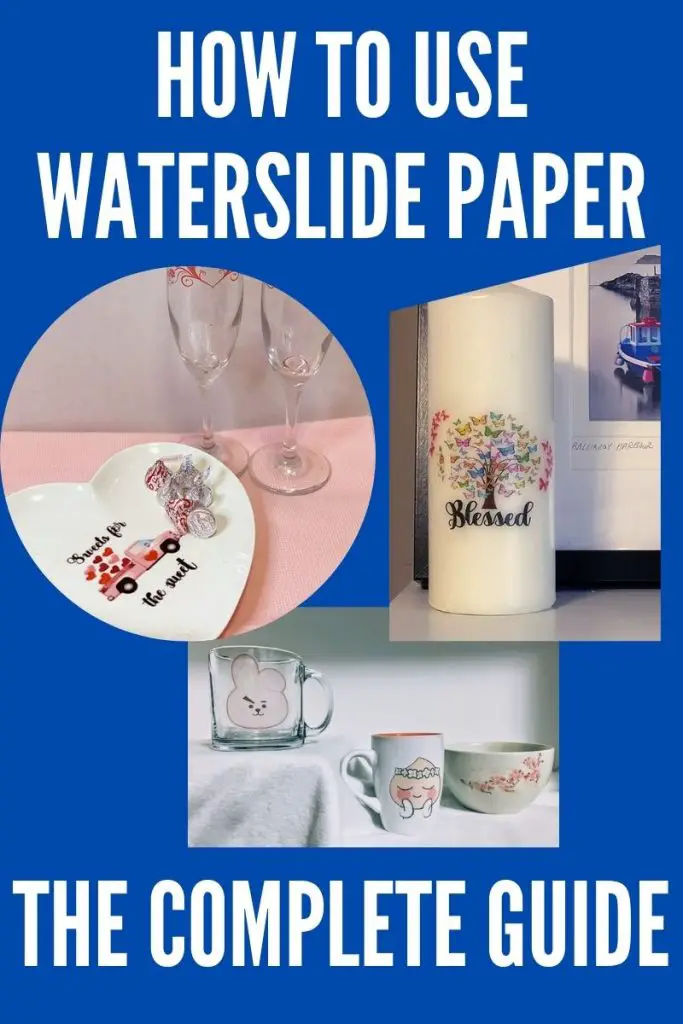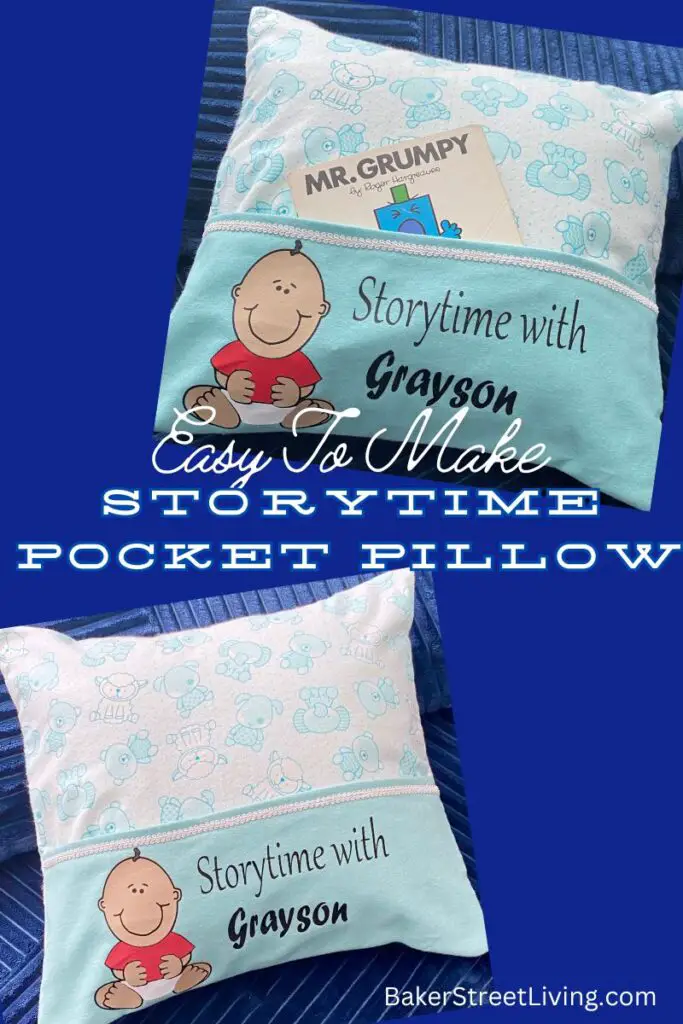This website contains affiliate links. As an affiliate, I earn a small commission from qualifying purchases (at no cost to you).
In one of my recent DIYs, I made Father’s Day Gift Bags using sublimation ink and a couple of our Father’s Day Printable Designs. Our designs can be used for our DIY Gift Bags, mugs, cards, posters or even printed with Sublimation ink and pressed onto a shirt.
These free designs are printable on Waterslide Paper, cardstock, photo paper or sticker paper.
these designs are a “Fisherman Father” design, so if you have a dad or know a dad who loves to fish, these are perfect designs for him!
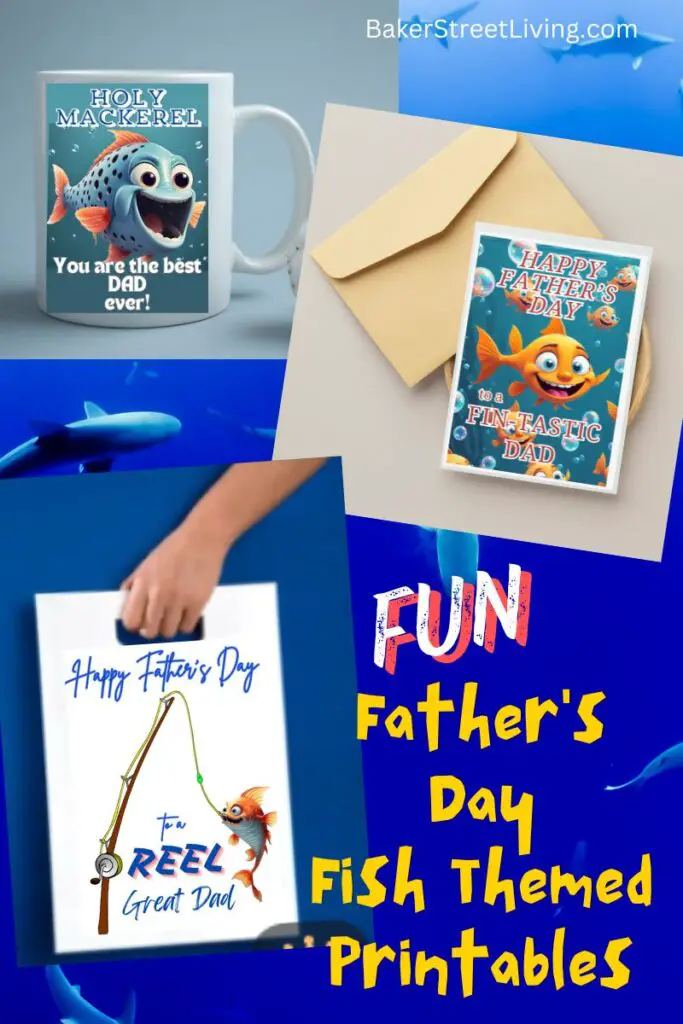
To Download these free designs, just head to our free resource library and help yourself. Our designs are for personal use only. For commercial use or re-posting, please get in touch with us.

Father’s Day Printable Designs Perfect for DIY Sublimation and Waterslide Paper
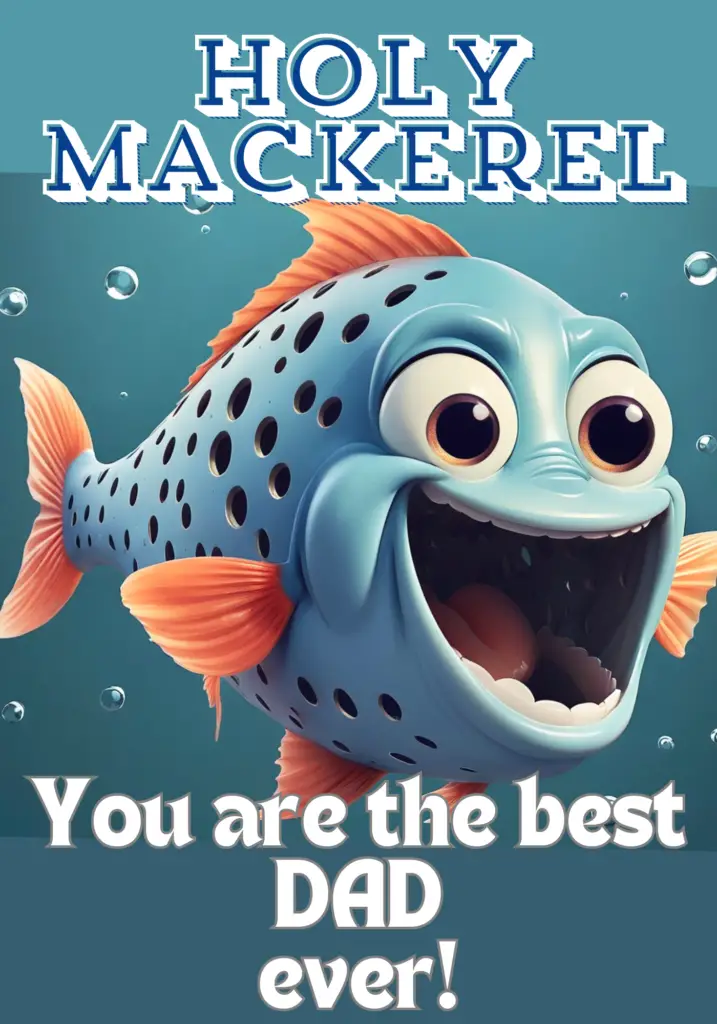

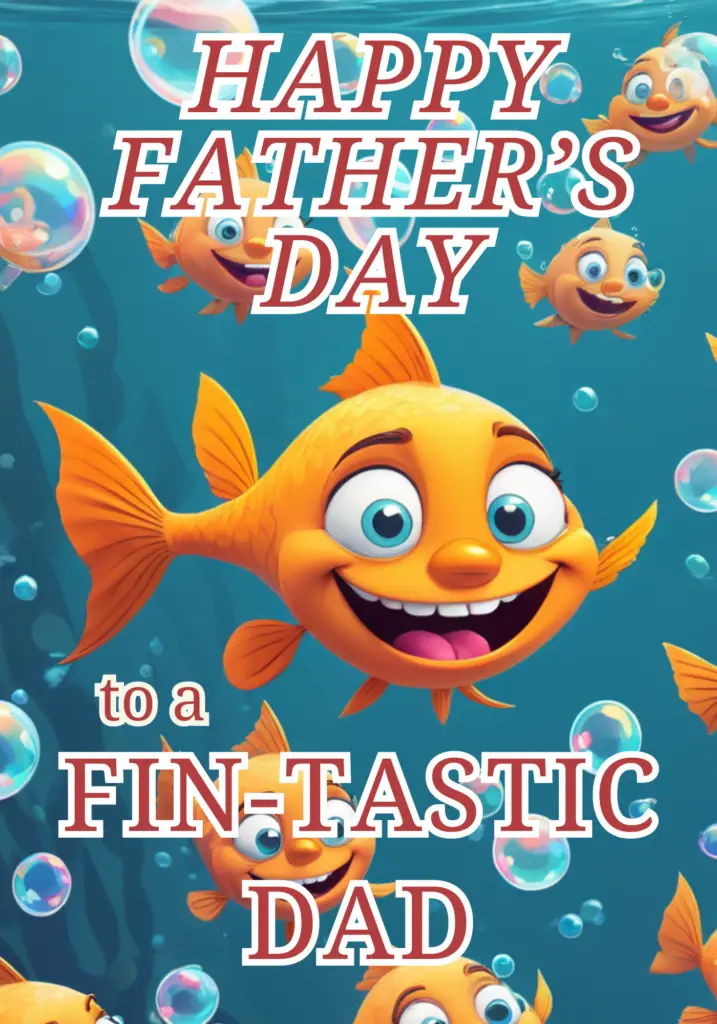
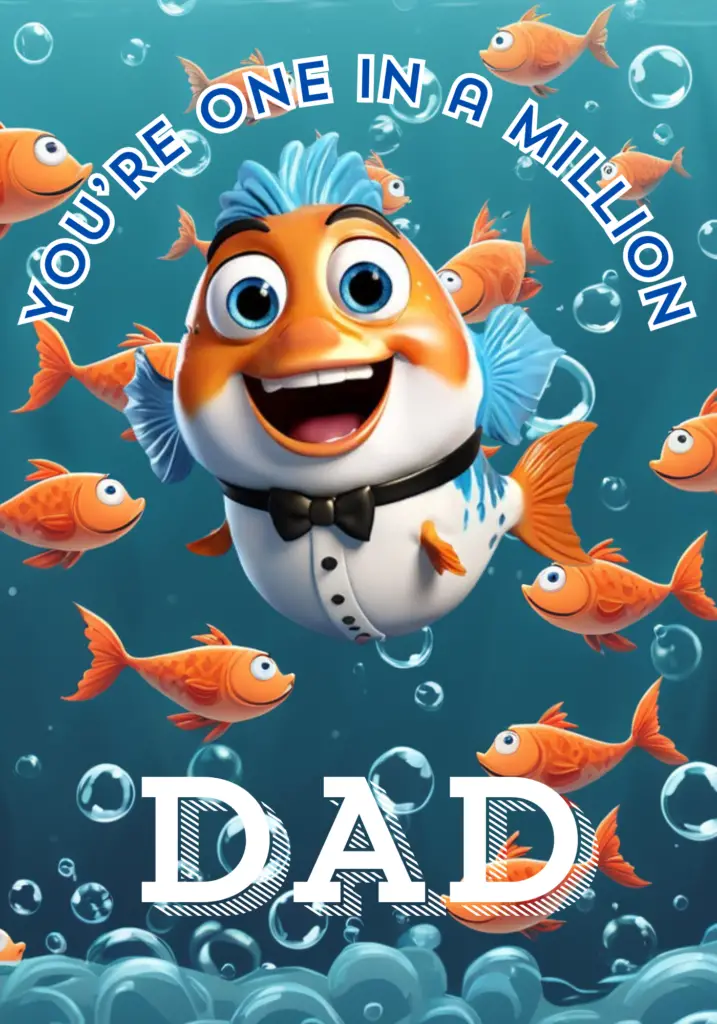
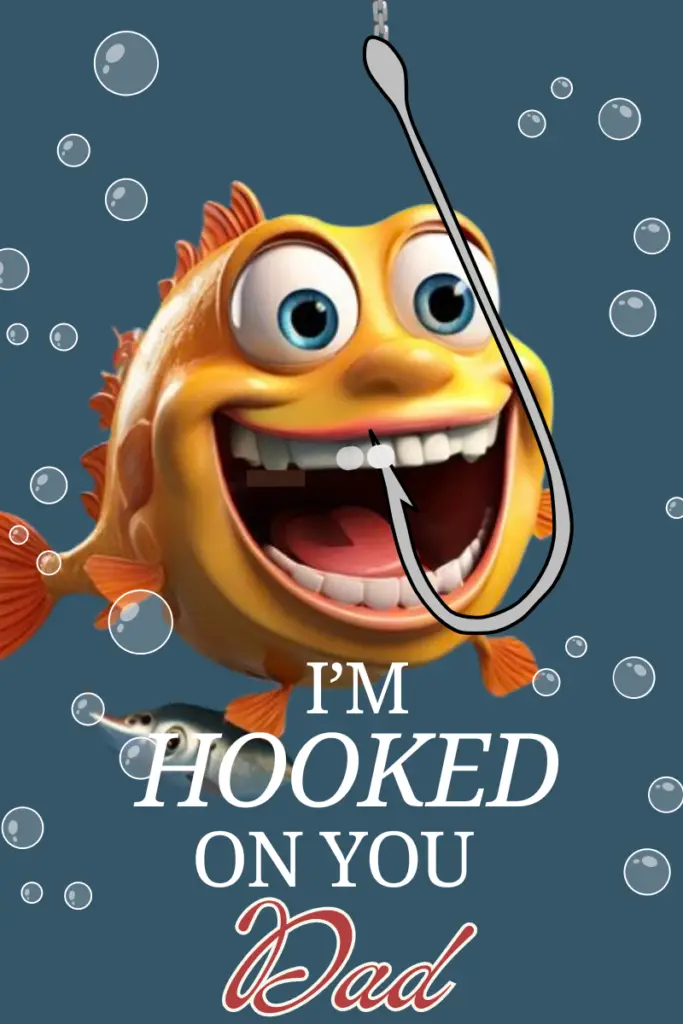

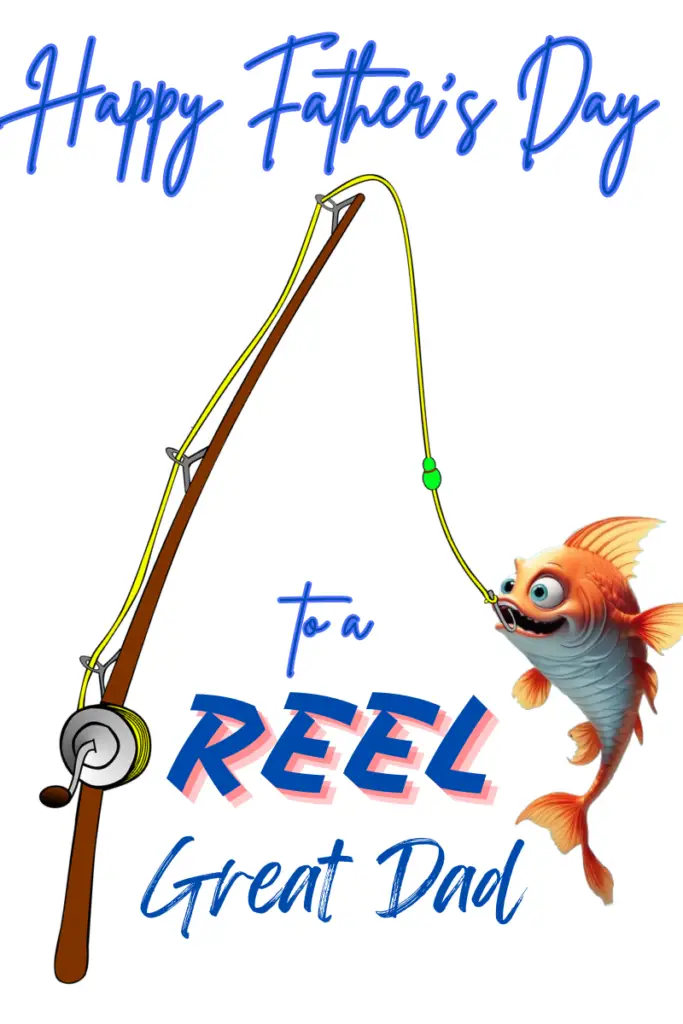
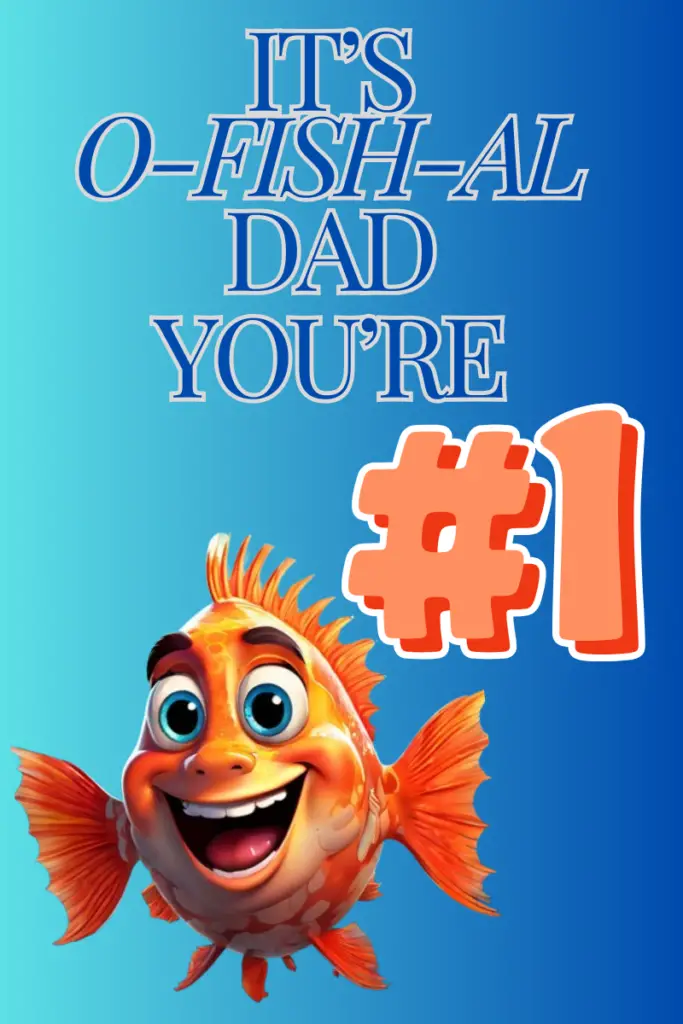

Download the Designs
The designs are available individually in our free resource library. Feel free to use any or all of the designs for personal use.
How to Use these Designs for sublimation Ink Projects.
These designs are in PNG format. PNG format allows you to maintain the resolution and makes it easy to use in software programs.
Using Google Docs or Canva are both free to use and are great software programs when working on sublimation ink projects.
Using Google Docs
- Open a new Google Doc.
- Insert an image ( Insert- choose where it is going to be uploaded from – upload)
- You can go ahead and print but I recommend a couple of steps first.
- Right Click on the image and choose Image Options
- You will see a menu on the ride side of the page that will allow you to resize, rotate or make duplicates of your image.
- Make sure that the image
- When you are ready to print – go to File – Print
Resizing is helpful when printing the image for a card, gift bag, mug or a Can Coozie. If you are making a mug wrap and want the image on both sides of the mug, use your measurement for the mug to make your print.
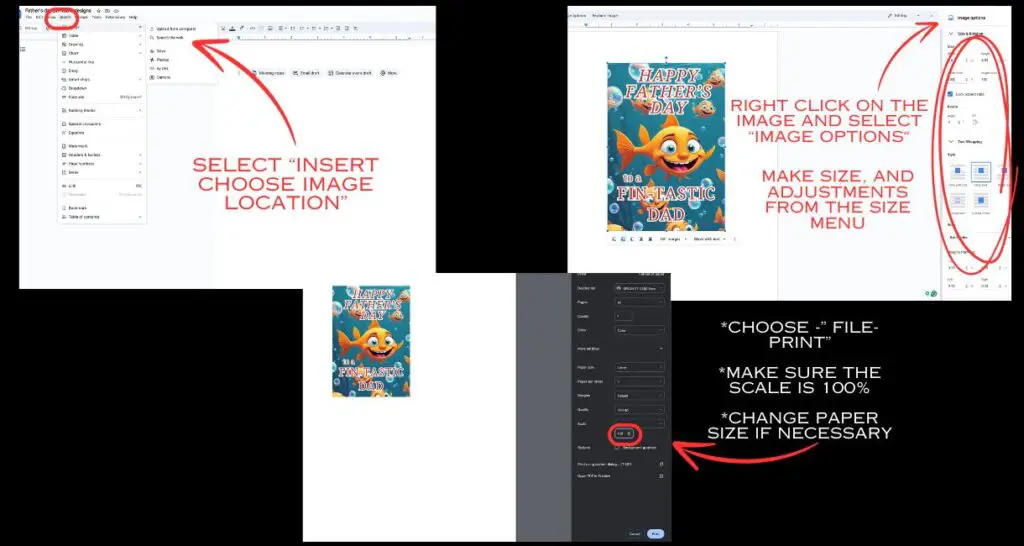
Using Canva
Canva is a great free graphics software program.
- In Canva – Choose Create New Design – Custom – change the measurements to inches and then add the dimensions of the paper you are printing on.
- Upload your image. Either choose Upload from the left side menu or drag and drop the image into the page. When you drag and drop the image will appear on the page as well as in the uploads menu on the left side
- Adjust the sizing by clicking on the image and using the handles on the corner to adjust the size. As you adjust the size, the dimensions will appear.
- Right-clicking on the image will give you a pop-up menu that allows you to duplicate, align the image and adjust layers. Adjusting the layers is important if you have added custom images or text as it gives you the option to bring an added item to the front of the design.
- Use the text option from the menu on the left side of the page to personalize your image.
- When you have completed customizing your project and resizing, select the “Share” tab on the top right, select the file type, and follow the prompts or print from the menu to your sublimation printer.
- When prompted to download the project, you can choose to save it as a PNG or PDF for printing.
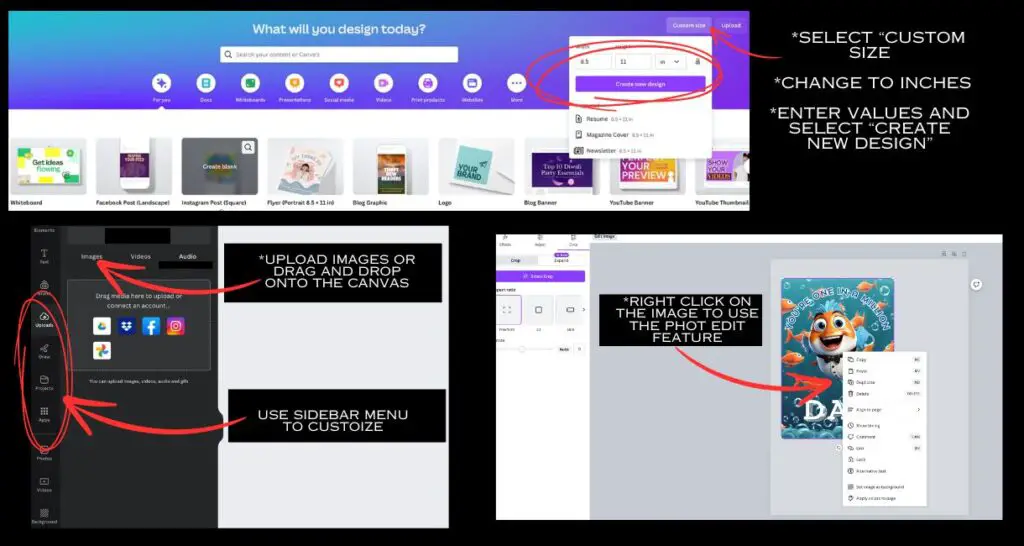
Printing the Design – Tips for Printing on Different Products
Follow this quick reference guide for successful printing
Printing on Sublimation paper
- Reverse/ Mirror the image before printing.
- Do a nozzle check before printing.
- Check to make sure you have the proper paper sizes and paper type. (I often use Pr4emium Presentation paper – matte or Vivid Colour – Bright White)
- Make sure you load the sublimation paper correctly to avoid wasting ink.
- Do not print in high speed.
- If printing from Cricut or other programs, make sure Bleed is off
- If you need colour correction go to the printer settings for colour control and select advanced.
- make sure the colour mode is Adobe RGB and the Gamma is 2.2
Printing on Waterslide Paper.
Waterslide is a fantastic product. You can use waterslide paper on just about any prepared surface.
- Waterslide paper can be printed on an Inkjet or Laser Printer.
- Make sure that you have chosen the correct waterslide paper and colour. Check out our guide, if you need a refresher or are new to using waterslide paper.
- Turn Bleed Off
- Do not mirror the image.
- If using print and cut on a cutting machine, add an offset to eliminate small intricate cuts.
- make sure you follow product instructions for proper sealing.
Printing on Vinyl or Sticker Paper.
- When printing on sticker paper or printable vinyl, load one sheet at a time into your printer to avoid paper jams.
- If printing and cutting stickers from a cutting machine, consider adding an offset if you want a border.
- Allow the paper/vinyl to dry for a few minutes before handling the stickers.
- Consider the application before choosing paper. Do you need a waterproof sticker? Is it temporary or do you want a permanent adhesion?
- Do not mirror.
- Check your printer for proper paper selection and size before printing.
Printing on Cardstock
- These Father’s Day designs work best on bright white paper or cardstock.
- The images show better on a smooth cardstock that is mid-weight.
- Consider the type of cardstock and the printer ink, Inkjet vs.Laser. Inkjet is not as bright and sharp and may look dull. If you are printing on a shiny surface and have a choice between a laser printer or inkjet,. It is a good idea to do a small sample print to see which results work best for you.
- Do Not mirror.
- Do not add bleed.
Watch for more fun free printables and print and cut designs.